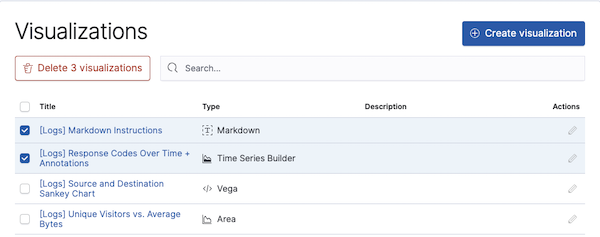Working with Visualizations
Circonus dashboards and reports contain one or more visualization panels. Each visualization acts as a communication tool, enabling you to understand some aspect of your data. With visualizations, you can monitor current values, analyze trends, and diagnose issues with ease.
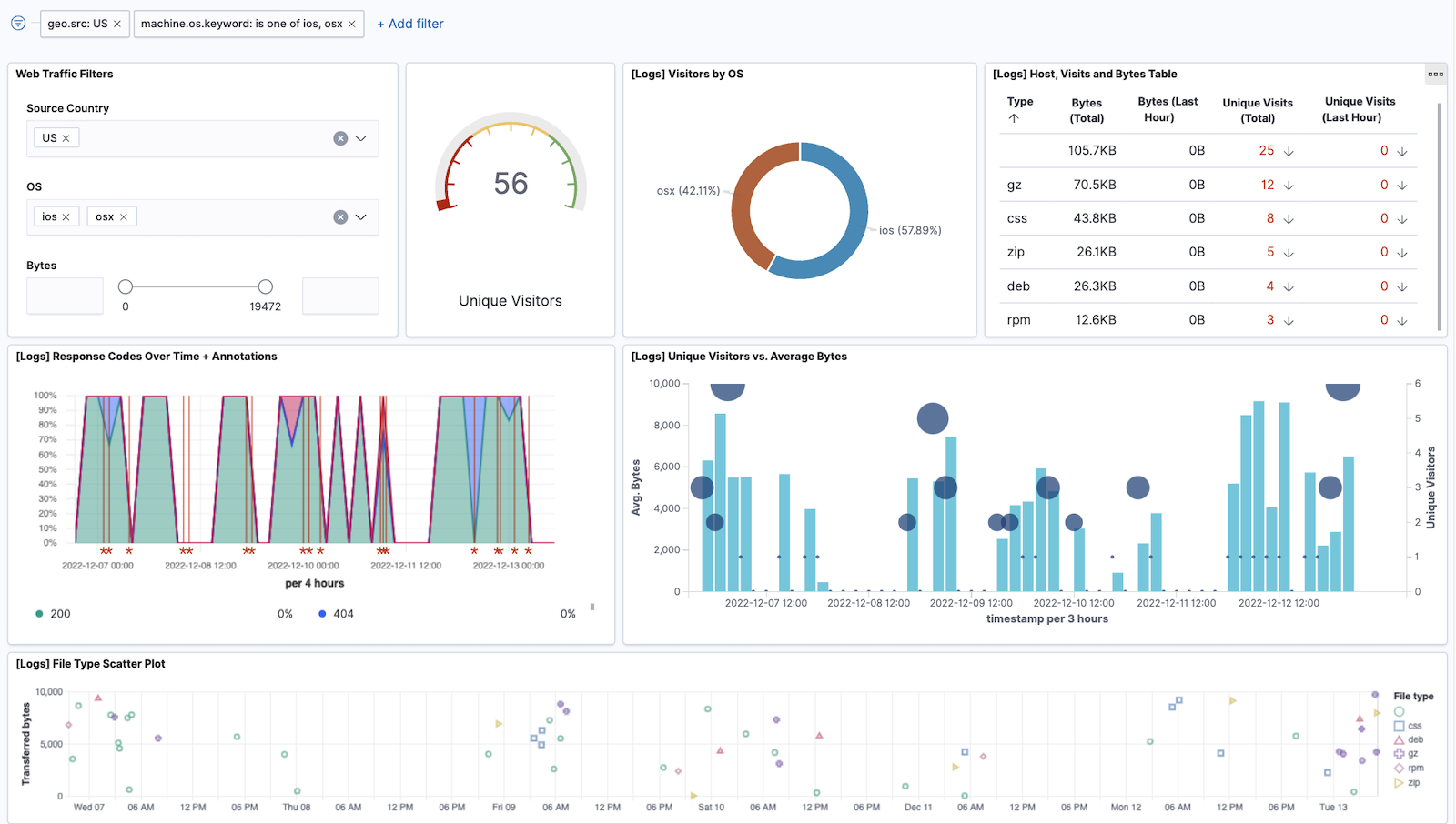
Your choice of visualization should depend on your use case as well as your audience. For more guidance, check out the Visualizations Overview.
The following sections will explain how to create, edit, and delete visualizations outside the context of a dashboard. To learn how to work with visualizations on a dashboard, see Managing Dashboards.
Creating a Visualization
To create a visualization, select Visualizations in the main menu and then click + Create Visualization.
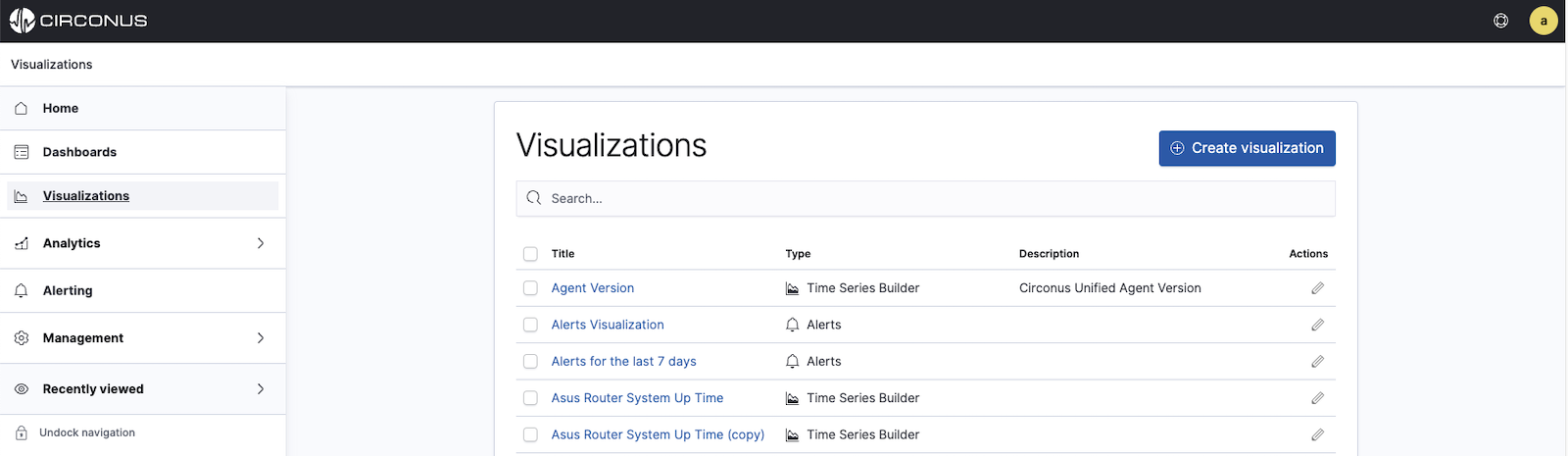
In the visualization selection dialog, click on the type of visualization you'd like to create. You can choose from:
- Alerts
- Time Series Builder
- Bar
- Coordinate Map
- Gantt Chart
- Goal and Gauge
- Heat maps
- Markdown
- Pie
- Region Map
- Tag Cloud
- Timeline
- Controls
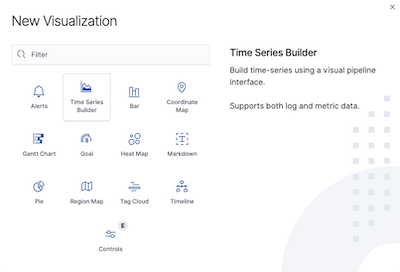
For the Alerts and Time Series Builder visualizations, you will be prompted to select a data source. (Normally it will be either Circonus or Logs.)
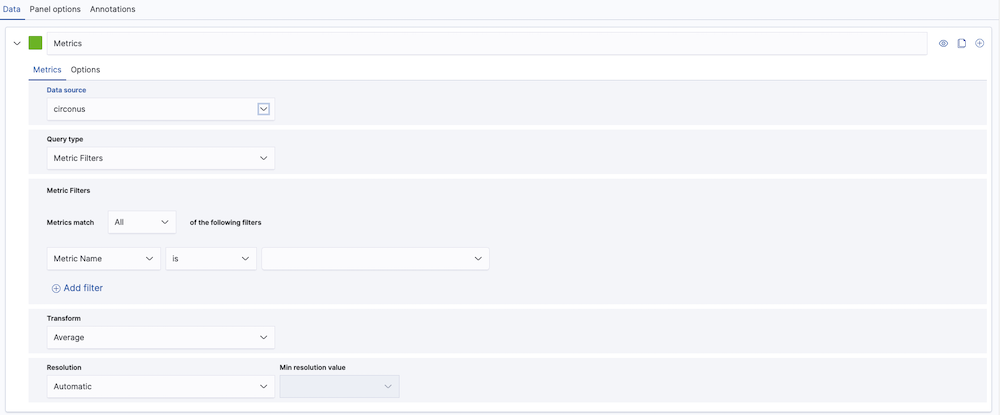
For visualizations optimized for logs and traces, you will need to specify a search query to retrieve the data for your visualization.
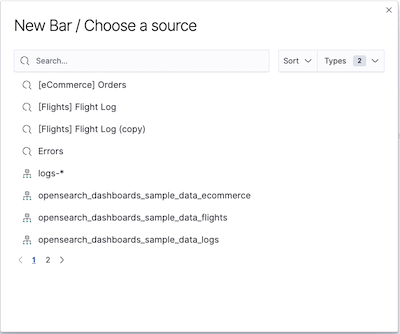
Editing a Visualization
To edit an existing visualization, select Visualizations from the main menu to view a list of all visualizations. Find the visualization you wish to edit and either click on the visualization name or its pencil (edit) icon within the Actions column. Once you make the desired edits, click on the Save button in the top right corner.
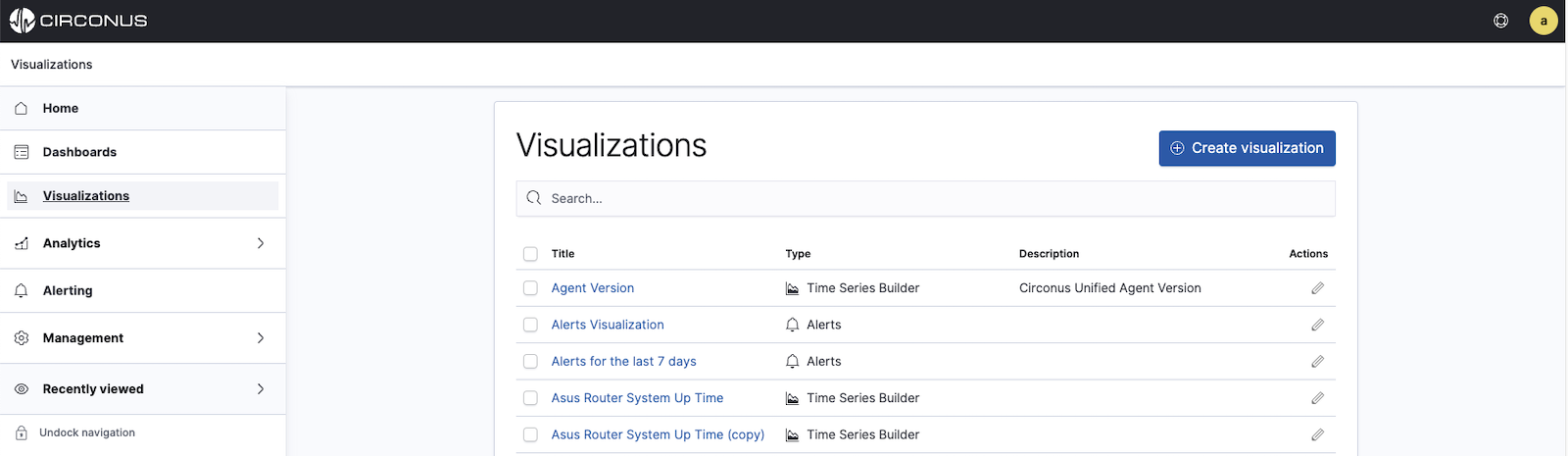
Deleting a Visualization
If you wish to delete a visualization, first navigate to the list of visualizations by clicking Visualizations within the main menu. Then, select the checkbox in front of the title of the visualization(s) you'd like to delete. Selecting the checkbox next to the table's Title column heading will select all visualizations.
Once visualizations have been selected, a Delete button will appear above the list, indicating the number of dashboards you have selected. To proceed with the deletion, click this button and then confirm in the dialog which appears.